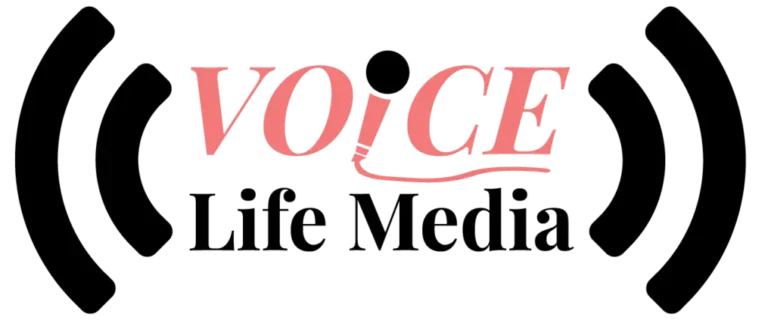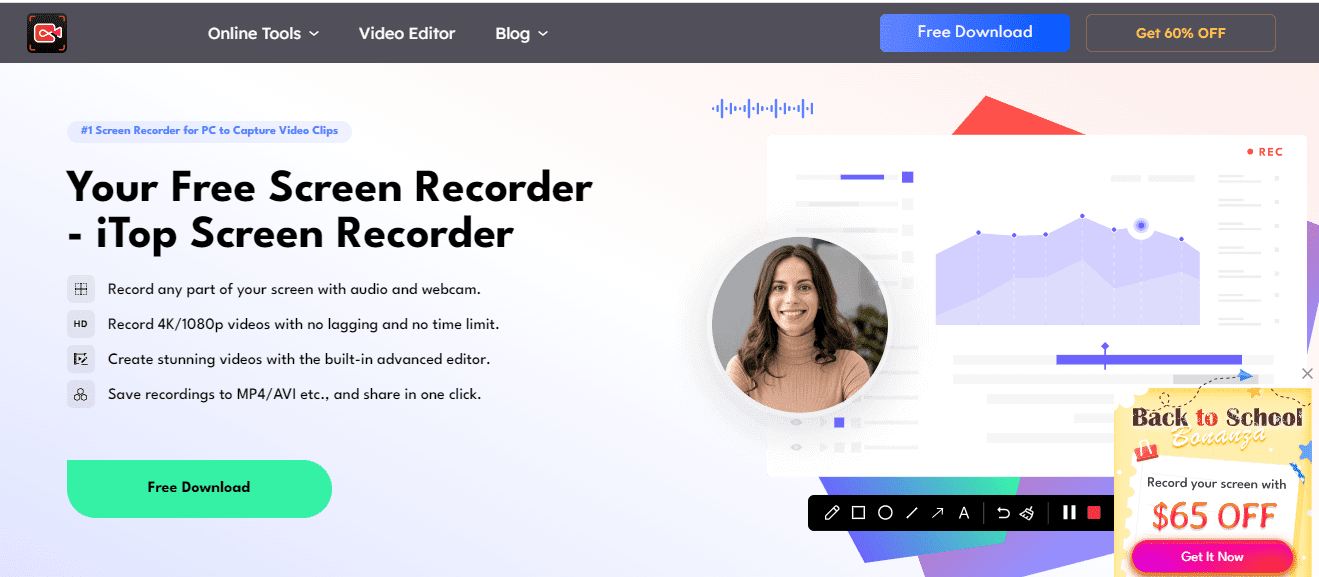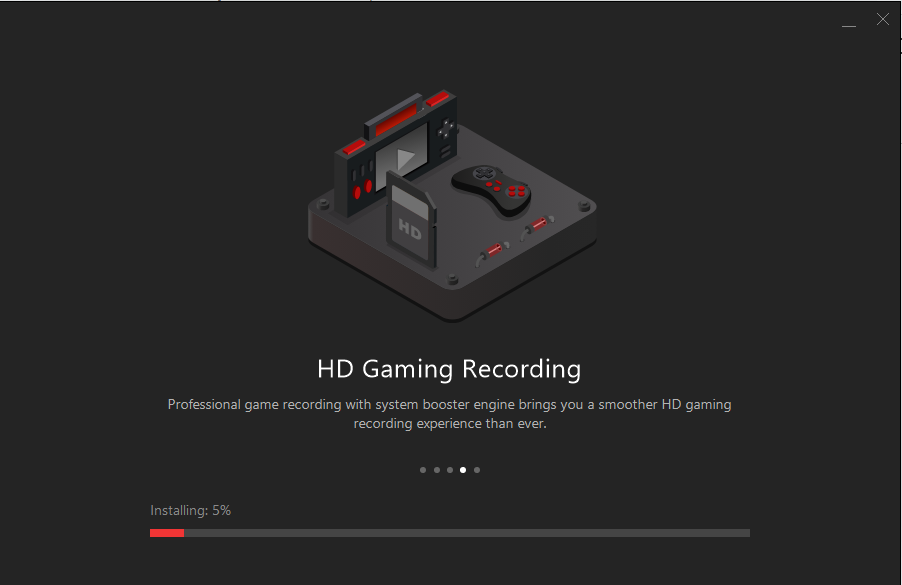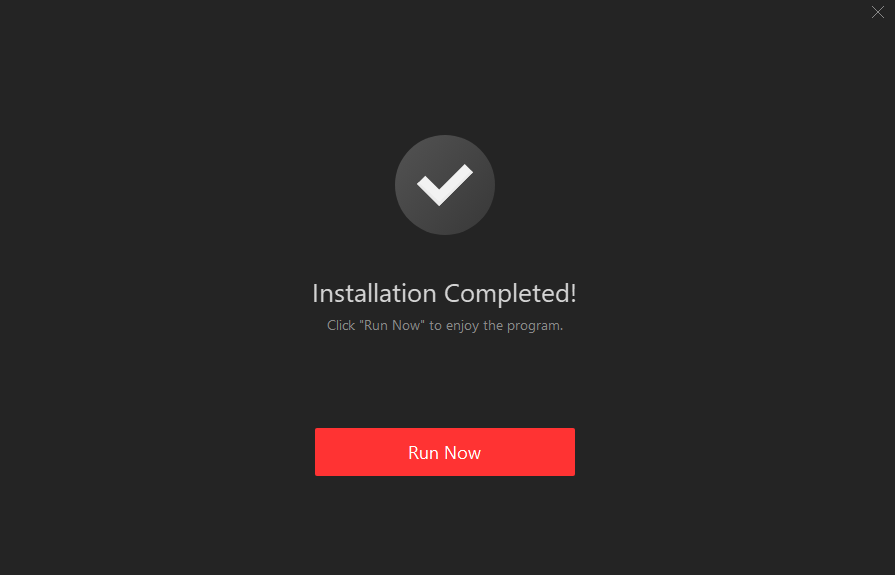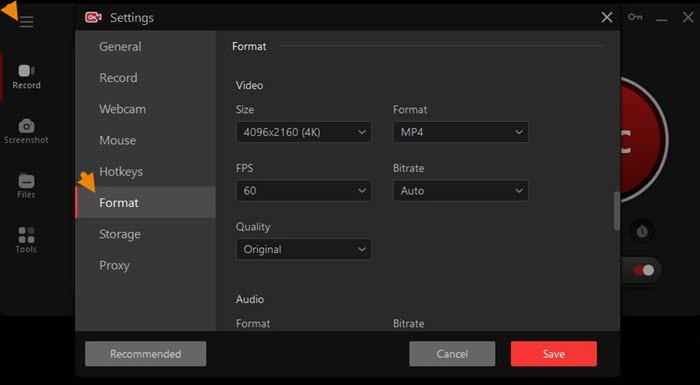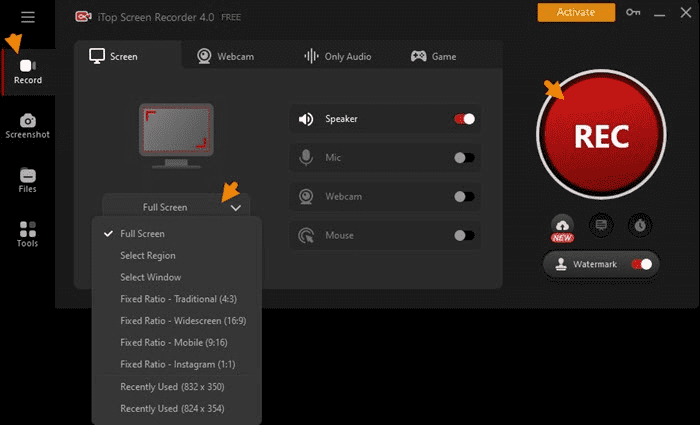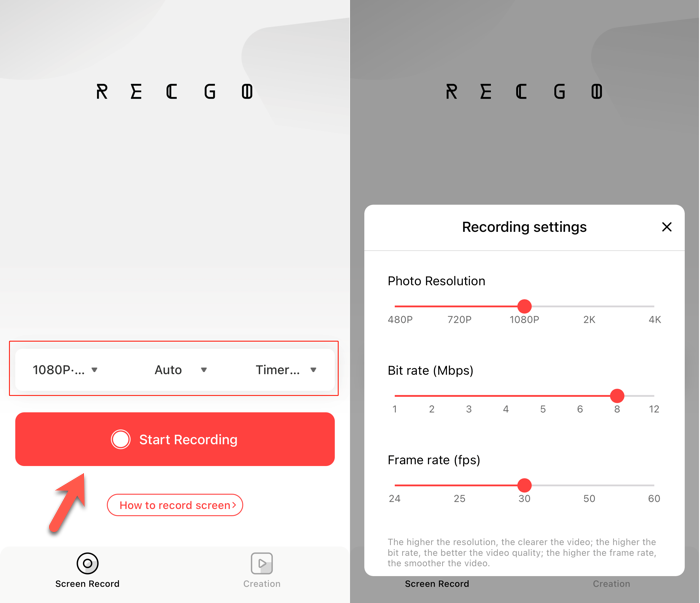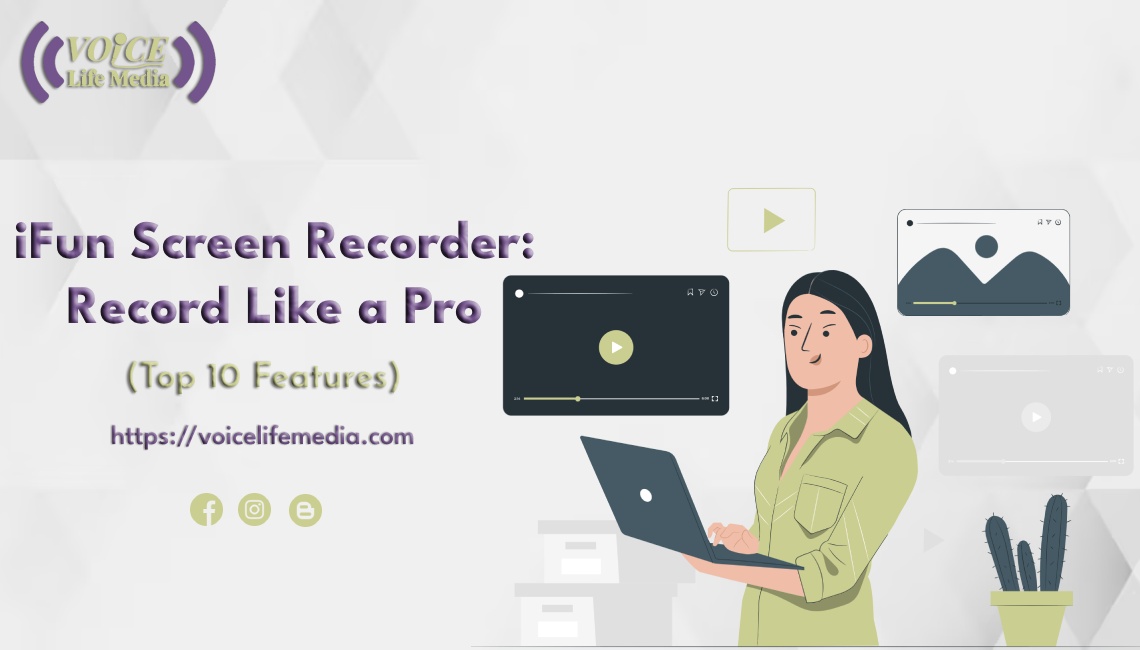
Introduction
Recording your screens can always stay in style. It serves a variety of purposes to display your desktop screen to others. Yes, the best screen recorder like iFun works perfectly to your rescue here!
Screen recording software serves multiple purposes such as capturing webcams, audio, screencasting devices, showing keystrokes, video editing, post-recording, and exporting in various formats, and the features are endless.
However, each software comes with a specific set of features you need to keep in mind per your requirements. For this purpose, you need to consider your budget preferences and what you want from your software.
So, you might be a content creator, a regular student, a gamer, or even an employee who loves to create explanatory videos, record game sessions, webinars, video calls, capture streaming videos, and so on.
Simply take a look at our comprehensive review of the iFun screen recorder below and check whether this free software is worth it or not!
Keep reading:)
Why Screen Recording Matters?
Screen recording is crucial to fulfilling your versatile needs that sometimes emerge so quickly that you just need a user-friendly buddy to help you record whatever is there on the screen with a smooth finish.
Nevertheless, it’s none of a surprise for its daily users like employers, content creators, teachers, course creators, professional educators, etc.
Let’s learn more by breaking down some of the pointers below!
- You can create an instructional video of any kind with screen recordings. It helps you teach people about the subject matter in a pretty concise manner.
- It’s a great tool to generate attractive marketing materials and better promote your products or services by explaining them.
- You can easily offer customer support with explanatory screen recordings involving troubleshooting issues or working procedures.
Tips and Tricks for Effective Screen Recording
It’s not just about iFun, but screen recording in general is a valuable skill that can be best executed with the following tips and tricks.
-
Choose a high-quality software
First and foremost, you are required to invest in a high-quality screen recorder whether it be a free or paid version. By high-quality, we mean the software that contains the best features, worthy pricing, and a user-friendly interface.
-
Planning of content
Planning your content beforehand is what can make you master this skill or even any skill out there. Allocate some extra time for yourself to plan the content properly containing the outlines and brief descriptions (if possible).
-
Record in a distraction-free environment
We know you can edit your video and remove the background noise, but still, FOCUS is FOCUS! Try recording your material in a noise-free environment to avoid distractions for both the listeners as well as speakers. Turn off fans, air conditioning, and other sources of noise (if needed).
-
Edit recording efficiently
Don’t miss out on editing as it only gives the final touch to your input and makes it even better than the original one. This can be done to remove unnecessary content, add annotations, or improve the overall quality of the recording.
Introducing iFun Screen Recorder
First and foremost, the best reason to get started with this screen recorder is that it’s free to begin with. However, they do have a pro plan for advanced features.
iFun is a user-friendly as well as beginner-friendly screen recorder that contains a decent amount of required screen recording features. You can seamlessly record your screen, audio, and gameplay, schedule your recording, and customize your input with this software.
It also has an inbuilt video editor that comes with impressive video filters, images, and stickers to further enhance your inputs and give you a better output. The UI/UX of the app is quite effortless and smooth even for beginners.
Despite the simple installation process, its user interface is also quite self-explanatory. All in all, you can record in 3 different modes with this software, namely the game, audio, and screen. Advanced things can be done in the settings as you get only four accessible buttons on the main user interface.
Getting Started with iFun Screen Recorder
Given below are the exact steps to do screen recording with iFun.
Step 1: Visit the official website
Type in https://recorder.itopvpn.com/ in your browser as it’s the official site.
Step 2: Start downloading
Simply click the ‘Free Download’ tab that appears on the top navigation panel of the home page. Launch the application once you’ve done the recording.
Step 3: Install iFun
Click on the Install Now button, and start the process as shown below.
Tap the Run Now button to begin the software.
Now, the steps to install and run the software are completed here. With regards to system requirements and compatibility, it’s an easy-to-install software for Windows starting from version 7.
Recording Your Screen with iFun (Process)
In this section, we’ll unveil the exact steps on how to screen record with this screen recorder. So, let’s begin without any further delay!
Step 1: Set preference
As you have launched the recorder, simply proceed to the Settings and enable custom settings (if necessary). Let’s say you have to adjust the video output. To adjust video parameters, go to Format > Video. You can adjust various parameters here, such as format, size, bit rate, frame rate, and quality.
Step 2: Start screen recording
Before you directly start recording, here are some things you can do. Tap the drop-down menu, and hit the Record button to choose your desired recording area.
In the same tab, you can also turn on the Webcam and Mic to do screen recording with your face and your voice respectively. Track the mouse clicks by activating the Mouse button.
Now, hit the REC button to capture your screen.
Step 3: Stop screen recording
A mini control bar will appear shortly after you start the screen recording on iFun. Tap the pen icon to open the doddle panel. Here, you can add text as annotations or use shapes and arrows while recording. After you’ve recorded, tap the red button (square-shaped) to stop it.
Go through the exact steps provided above to learn how to record a YouTube video with iFun. However, you just have to choose the ‘Select Region’ button while allocating the screen recording area in Step 2 above.
Exploring iFun’s 10 Advanced Features
Scroll below to learn more about the top 10 advanced features of this screen recorder.
#1 Unlimited Recording Duration
It allows you to record your screen for an unlimited amount of time, without any restrictions. This means you can record your gameplay, video calls, tutorials, or anything else you want, without having to worry about the recording stopping.
#2 High-Resolution Video Export
With support for up to 4K resolution, your recordings will look stunning on any device. And with a variety of output formats to choose from, you can easily share your recordings with others.
#3 Teleprompter with Prewritten Scripts
Along with the teleprompter feature, it allows you to import prewritten scripts as well. This can be helpful if you have a script that you need to use frequently, such as a tutorial or presentation.
#4 Adding Customized Watermark
Adding a customized watermark in a screen recorder is a useful feature that allows you to overlay a graphic or text on your recorded videos. This watermark can serve various purposes, such as branding, copyright protection, or simply adding a personal touch to iFun.
#5 Schedule Recording
This is a helpful feature if you need to record something at a later time or on a regular schedule. Once you’ve configured all the settings, save or apply the scheduling option.
#6 Auto-Stop Recording
It allows you to set specific conditions or criteria for when the recording should automatically stop. This feature can be handy to ensure that your recordings don’t exceed a certain duration or to capture a specific portion of your screen activity.
#7 Auto-Updates & 24/7 Technical Support
Its premium subscription includes 24/7 technical support, exemplifying our commitment to delivering exceptional customer service. It further includes automatic updates, where you can rest assured that your software will continually evolve, delivering improved performance.
#8 Compressing Videos Without Losing Quality
By offering this advanced video compression capability, iFun screen recording software empowers you to manage your video files more effectively without sacrificing the quality that’s essential for professional and engaging content.
#9 Recording with GPU Acceleration
This cutting-edge technology leverages your computer’s graphics card to offload some of the processing tasks involved in screen recording, resulting in improved performance and a smoother recording experience.
#10 Discount
Purchasing their premium version with a 1-year plan for 1 PC provides you 23% off whereas their 1-year plan for 3 PCs offers you almost 60% off.
Pros & Cons
Pros of iFun
- User-friendly interface
- Records high-quality videos
- Easy to customize screen recordings
- Watermark-free even in the free version
Cons of iFun
- Lack of Mac version
- Only allows recording up to 10 minutes in the free version.
- It doesn’t offer live streaming capabilities, so you can’t broadcast your screen in real-time.
Troubleshooting Common Issues
Windows & iOS 14 Screen Recording Not Working
You can try RecGo as an alternative if screen recording by iFun isn’t working as it should on your iOS 14 device.
YouTube Videos Not Playing Problem
If YouTube videos are not loading properly, it could be due to different reasons. There could be a device, browser, or platform issue. However, the web browsers can be primarily blamed for this issue.
Then, you can also have Windows or computer problems. Internet issues can also arise where you can have too poor network quality. You can easily fix these issues by knowing the cause behind them.
Windows 10 Screen Recorder Not Working
This issue happens generally with an inbuilt screen recorder in Windows 10. Fix your device’s microphone settings first. You might have disabled the microphone access in the first place which you should first check upon to solve this issue.
The next fix is to try adjusting microphone levels. Try this adjustment and choose the microphone level that suits you.
Alternatives to iFun Screen Recorder
-
ScreenRec
ScreenRec is a free recording and downloading software. It also enables sharing links of screen recordings quite easily. The software further allows taking screenshots while recording the screen. And, the best part is that this recorder is free to use without throwing any watermark on your face.
-
Wondershare DemoCreator
If you’re looking forward to purchasing the premium version, then the Wondershare DemoCreator might best suit your needs. It is an all-in-one package that not only gives you the option for screen recording but also everything that comes under Video Recorder, Video Editor, and Video Presentation.
-
Bandicam
Bandicam is another premium screen recording software with options for multiple modes. You can have different screening modes, such as game recording mode, screen recording mode, and HDMI recording mode. However, its free option only allows a free trial of recording up to 10 minutes.
-
Fraps
Fraps is a dedicated game-capturing tool that is quite easy to use with an accessible user interface. You can also capture screenshots at various intervals with this software. You can explore their free as well as premium pricing plans to further explore the software.
User Testimonials & Case Studies
I can’t say enough good things about the iFun Screen Recorder! It’s incredibly easy to use, and the video quality is outstanding. I’ve tried several screen recording tools, but this one stands out. The editing features are a bonus, and the export options are diverse. Highly recommend it!
- Elsie Weston
This Screen Recorder has become my go-to choice for capturing my screen. The simplicity of its interface makes recording a breeze, and the results are crystal clear. I appreciate the ability to capture both the screen and audio concurrently. Plus, the editing tools are intuitive and efficient.
- Enrico Valencia
As a content creator, I rely on iFun Screen Recorder daily. It’s a game-changer for me. The real-time editing capabilities save me so much time, and the export options are versatile. The fact that it’s free is mind-blowing! If you need a reliable screen recorder, look no further than iTop.
- Marielle Irvine
FAQs
Q.1 Does the iFun screen recorder have a watermark?
No, it’s a free screen recorder without any watermark.
Q.2 What are the limitations of this screen recorder?
There aren’t any specific limits with regard to the watermark. However, the free version only allows recording up to 10 minutes only.
Q.3 What is the total duration to record on an iFun screen recorder?
You can record for an unlimited duration of time in a paid version of iTop screen recorder.
Q.4 Are iTop products safe?
The safety of iTop products is a matter of debate. Some reviews and ratings say that they are safe, while others say that they are not. As per our observation, their privacy policy is not clear about what data they collect and how they use it.
Q.5 Briefly explain the risks of screen recording.
Screen recording is a great way to capture your screen activity, but it’s essential to be aware of the risks involved. It can capture sensitive information, someone can use an iFun or any other screen recorder to record your activity secretly. Furthermore, it can be used to steal your identity and violate copyright laws.
Conclusions
iFun Screen Recorder is a powerful and easy-to-use screen recorder that offers a wide range of features to help you record your screen like a pro. With its top 10 features, including full-screen HD recording, webcam recording, audio recording, mouse click effects, and annotations, it is the perfect tool for creating high-quality screen recordings for a variety of purposes, such as tutorials, gameplay videos, and live streams.
Nevertheless, its free version isn’t good in terms of offering all the features. Yes, you’ll have to pay for their paid version to access features, such as GPU acceleration, auto-stop recording, 24/7 technical support, and so on. We’ve also shared with you some of its best alternatives to explore more.
More Blogs From Us
VLM STAFF
Chloe Blake
Senior News Writer at Voice Life Media
Howdy, I'm Chloé Blake, a writer, and a little bit multimedia content creator.I run "Voice Life M...